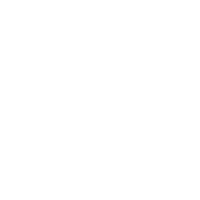2021-10-06 本站作者 【 字体:大 中 小 】
iPhone白点有什么作用?iPhone白点如何设置?实际上,iPhone上的“小圆圈”最初时是致力于残障人士设计方案的,让她们也可以感受到高新科技给日常生活产生的便捷。它的真實名称叫AssistiveTouch,从名称上就能看得出它是一个輔助类型的接触按键。
小圆圈并并不是随iPhone出世一起问世的,直至iOS 5大家才能够见到它的影子,那时候的小圆圈只有放到好多个固定不动的地方上。但是到iOS 6时期,它总算能够 被随便挪动,放到显示屏的随意外框部位。那麼,小圆圈究竟如何使用才便捷呢?一起来瞧瞧吧。
一、为何那样多的人用小圆圈?
即然小圆圈最初时设计方案给人体有遗憾的人应用,为何身旁那麼多的人都是用小圆圈?
维护Home键:初期iPhone的Home键常常毁坏,并且Home键又贵又脆(如今要换一个Home键或是很贵好么!),给了客户很多的精神压力。为了更好地防止Home键“损害”,因此多的人都是选取用小圆圈来替代Home键应用;
提高手感:在实体线键和显示屏间转换会毁坏触碰感受,用小圆圈则有益于保持显示屏手感。不清楚各位是否这种的体会:在应用智能手机时一直用着触摸显示屏,忽然要按实体线键会觉得“使力仿佛不太对……”;
Home键难按:相比于用小圆圈,Home键设定在手机的“下颌”部位,大拇指的挪动力度非常大,针对用大屏幕机而手非常小的妹纸而言,Home键便是一种可望而不可即的存有。
二、在哪儿能够打开小圆圈?
普通青年的方式:前去“设定”-“通用性”-“功能”-“AssistiveTouch”,随后开启AssistiveTouch。
文艺小青年的方式:雅致地抬起手机上,长按Home键唤醒Siri,脉脉含情地对它说“开启AssistiveTouch”。
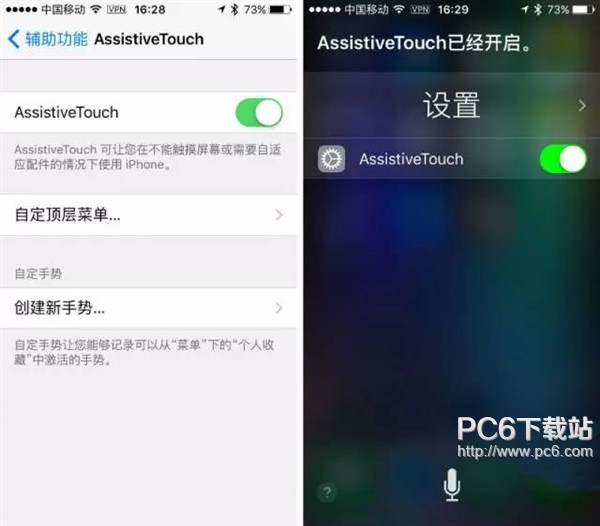
三、你能用小圆圈来干什么?
1、替代Home键
这是一个大家都十分常见的作用。点一下小圆圈,点击“主屏”返回主屏,双击鼠标“主屏”查询后台程序每日任务,设定好功能键盘快捷键后,三击“主屏”能够撤除小圆圈。但是这还不够功能强大,后边也有更适用的小窍门。
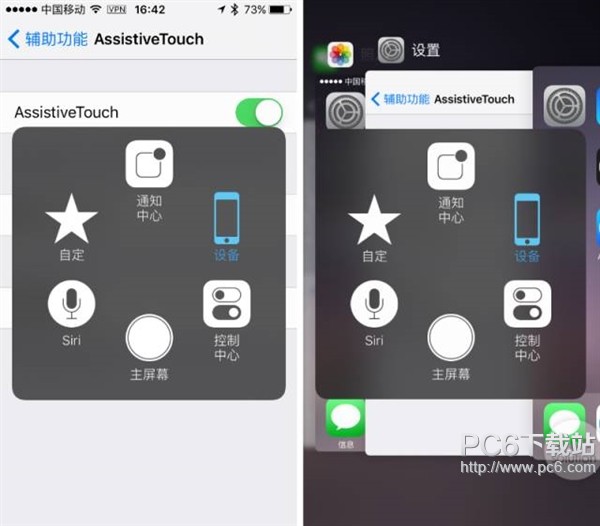
2、控制手机:截屏、待机、屏保、旋转屏幕、调节声音、摇晃
点一下小圆圈,按“机器设备”就能见到屏保、旋转屏幕、调节声音的设定,轻一点“大量”则会见到“摇晃”这一操纵作用。
实际上“摇晃”是一个挺可有可无的作用,它的效果便是“装作你确实摇晃了iPhone”,便捷任意换歌。万一手受伤了打石膏动不上或是挺好用的……
此外,“锁定屏幕”的基本功能和锁屏键实际上是一样的。点一下小圆圈,挑选“机器设备”,寻找“锁定屏幕”随后长按能够唤醒“滚动来待机”。
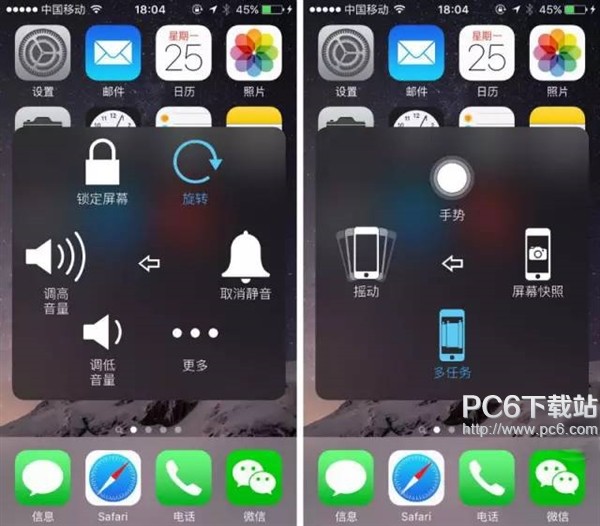
这儿关键说一下手机截图里的小圆圈谜团。在打开小圆圈后,或许大家都十分郁闷为何有时候能截到小圆圈,有时候不可以呢?实际上也是有诀窍的:
如果不要想小圆圈:在按Home键和锁屏键开展截屏时一定有时差。先按着(留意是按着)Home键再按锁屏键截屏(留意时差,要不然会唤醒Siri),或是先按着(留意是按着)锁屏键再按Home键截屏(评测这一通过率最大);立即用小圆圈里边的“屏幕快照”选择项,那样截出去的图也不会有小圆圈。
假如要想小圆圈:那么就2个键与此同时按……前提条件是反应力要快。为了更好地确保与此同时摁到2个键,强烈要求把手机套摘下;
假如想“将我的小圆圈里自定按键截屏发送给他人”:你能手指头一直按在輔助应用的某一作用上,与此同时先按屏保大概0.5秒后按Home键(留意次序和反应力),就可以截到。
3、调成任务栏图标:招唤通知中心、监测中心、Siri
假如你习惯性应用小圆圈得话,连下降调成通知中心,上滑调成监测中心,长按Home键招唤Siri还可以在小圆圈里点一下进行。
4、手式作用
iPhone中有很多大家都了解的手式,例如对角带动能够放缩照片/网页页面。这一手式必须 2个手指头开展,但是运用AssistiveTouch的手式设定就能完成“一控告”——用一根手式完成好几个手指头轻扫或拖拽的实际效果。
iPhone手机有“放缩”和“轻一点几下”2个默认设置手式。在AssistiveTouch中的“自定”点一下他们,显示屏上面发生虚拟按键,只需一只手带动或一次点一下就能完成“放缩”或“轻一点几下”的实际效果。
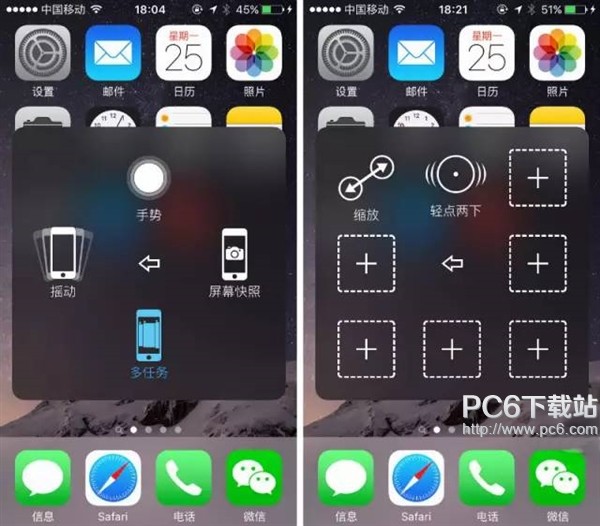
四、怎样设置小圆圈会更好用
1、自定高层菜单栏
也许我们早已发觉了,小圆圈的一部分作用对咱们而言是挺可有可无的,像屏幕截屏那样很实用的作用又掩藏得过深,用起來不太便捷。但笔者想说,能够自定小圆圈的高层菜单栏让它变的更加好用。
随后前文的实际操作,在“自定高层菜单栏”中加上你最常见的作用,把很少点一下的标志除掉,令小圆圈的选择项更满足你的应用习惯性。高层菜单栏数最多容许八个标志,至少也得剩一个。这儿我们给各位带来一个增加删剪标志的参照计划方案:
把通知中心、监测中心除掉,他们还可以根据上滑和下降显示屏唤醒;
把“机器设备”除掉,关键点进子等级太不便,立即用高层菜单栏就行;
提升“多个任务”“屏幕快照”2个常用功能,非iPhone 6s和iPhone 6s Plus的客户提议增加“静音模式”。
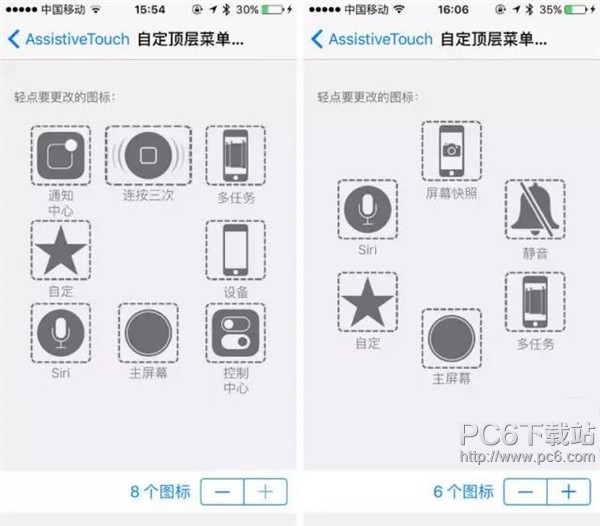
2、把小圆圈相当于“主屏”功能按键
假如你嫌上边的设定不足简易,只想要把小圆圈当Home键应用,能够把高层菜单栏的标志删剩“主屏”一个。
那样设定后,你能完成:
点击小圆圈迅速返回主屏
双击鼠标小圆圈查询后台任务
长按小圆圈唤醒Siri
用小圆圈相互配合锁屏键截屏
3、建立归属于自个的手式
除开上文提及的两种系统软件默认设置手式,你还是能够建立归属于自个的手式,让手机上实际操作变的更简易舒适。
假如要新创建手式,你需要依照上文提及的途径,开启AssistiveTouch菜单栏,点一下“建立新手式”,依照正确引导实际操作。或点一下小圆圈,在“自定”菜单栏下挑选一个空的手式占位符。这儿我带来2个好用的手式供各位参照:
三指上滑迅速关闭后台运用
在多个任务管理页面一个一个运用上滑关掉真是太麻烦了,那三只手指头一起来吧!入录三指上滑手式,开启多个任务管理页面,在小圆圈轻一点相匹配的手式,就能一次过关掉三个后台应用了!
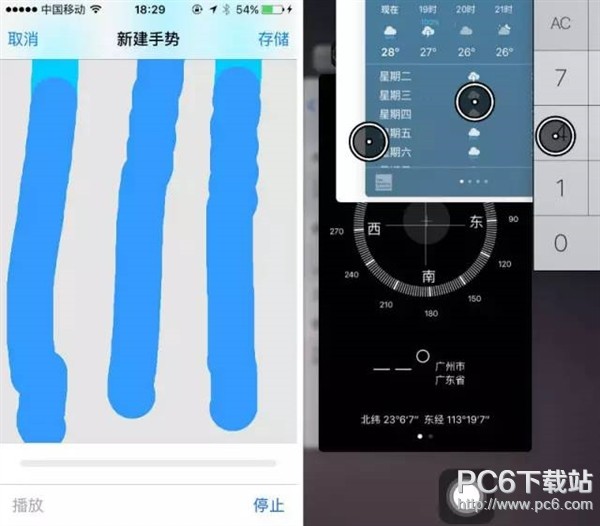
用点一下替代下降阅读文章
一样地,入录一个从上至下的下降手式,只需点击虚似按键就能下降网页页面,用于去看书/刷微信朋友圈还挺便捷的……
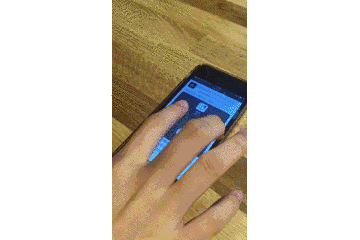
4、连按三下招唤/撤去小圆圈
尽管小圆圈非常好用,但有时候它也很要紧:播放视频的情况下遮挡了主人公帅萌的脸,手机看书的过程中会遮挡住一部分文本,看见就感觉难受。
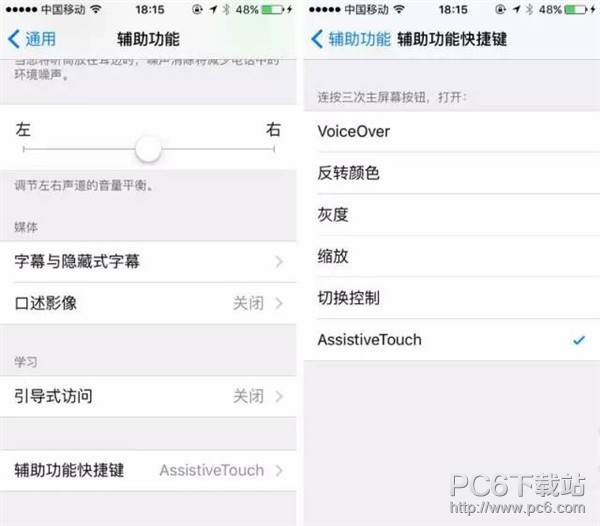
但笔者想说,只需把握这一小技巧,小圆圈还可以呼之则来挥之则去。
开启“设定”-“通用性”-“功能”,拖到最底端,寻找“功能键盘快捷键”,选定“AssistiveTouch”,那样连摁三下Home键就能迅速招唤/撤去小圆圈啦。
5. 用3D Touch给iPhone增加一个功能键
用iPhone 6s或iPhone 6s Plus的小伙伴能够根据3D Touch来应用AssistiveTouch,迅速进行一些日常实际操作,等同于附加新增了一个键盘快捷键。
前去“设定”-“通用性”-“功能”-“AssistiveTouch”-“自定高层菜单栏”-“3D Touch实际操作”,挑选想在AssistiveTouch上放3D Touch实行的实际操作。可选实际操作有很多,包括主屏、通知中心、静音模式、多个任务那样的常用功能。
这儿我将3D Touch实际操作设定为“静音模式”,这一常见的作用就能迅速地启用。
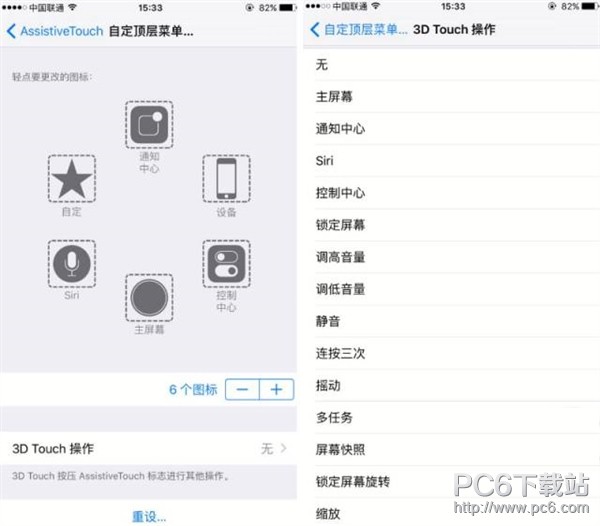
五、Android也是有小圆圈:Easy Touch
尽管说小圆圈始于iPhone,但并不是仅有iPhone才可以用小圆圈,Android也是有哦!Easy Touch便是Android版的小圆圈。
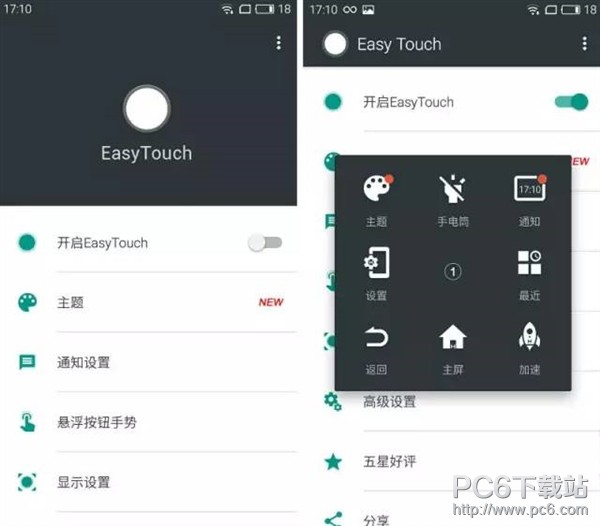
相比于iPhone的小圆圈,Android的Easy Touch更加灵活。飘浮控制面板、按键可以自定,乃至不用root就可以把悬浮按钮设定为返回键。此外,还兼具十分具Android特点的受欢迎作用——一键清理缓存文件,加快手机上运转速率。
尽管说,小圆圈的受众群体早已偏移了它最初的总体目标应用群体,但做为一个輔助应用作用,它能给平常人产生这么多的便捷确实太棒了。但是我们也期待,有越多的手机制造商能像iPhone一样多考虑到特殊家庭的应用习惯性。


百度地图全民挖宝节什么时间开始 百度地图全民挖宝节活动时间介绍
 930
930 
支付宝怎么实名认证手机用户 支付宝怎么实名认证在手机上
 904
904 
iPhone SE怎么设置自定义铃声 iPhone SE自定义铃声怎么设置
 885
885 
魔法现金怎么实名认证 魔法现金实名认证方法
 917
917 
习信怎么登陆 习信怎么登陆不了
 907
907 
学吧课堂金币能提现吗 学吧课堂金币怎么提现
 923
923 
iOS11无法投屏怎么办 iOS11电视投屏怎么用
 896
896 
映客小黄瓜多少钱 映客小黄瓜价格是多少
 921
921 
app store怎么隐藏已购项目 app store隐藏已购项目方法
 970
970 
企业微信怎么开通腾讯企业邮箱 企业微信中开通企业邮箱方法
 895
895 

华为mate40pro熄屏快拍如何打开


Mac 电脑过热,风扇太吵,尤其是双系统,怎么办呢?
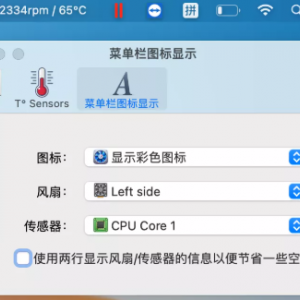

苹果6/6p的12系统怎么下载Testflight?
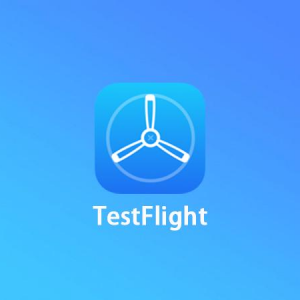

手机连不上wifi是怎么回事 手机连不上wifi是什么情况


京东白条怎么用 京东白条怎样用


wifi拒绝接入是什么意思 wifi拒绝接入的意思是啥


网速和网线有关吗 网速和网线有没有关